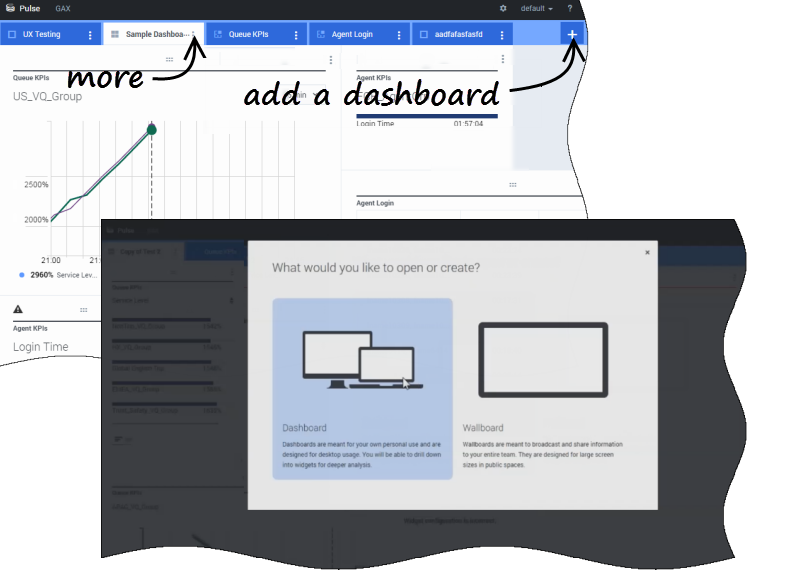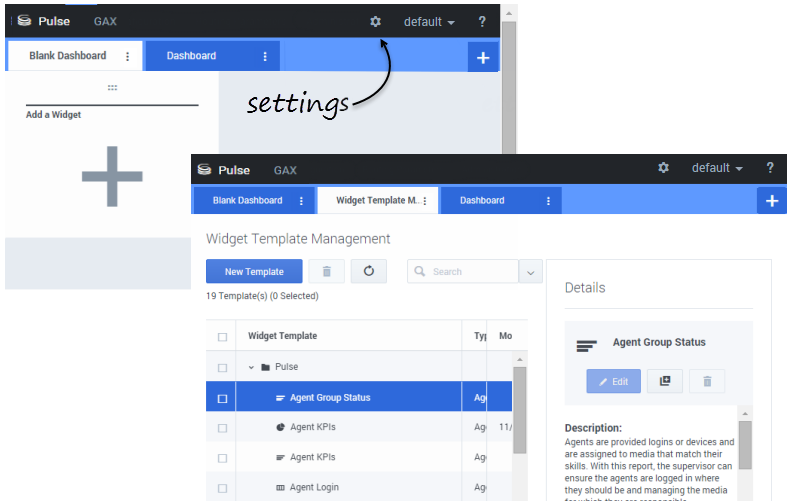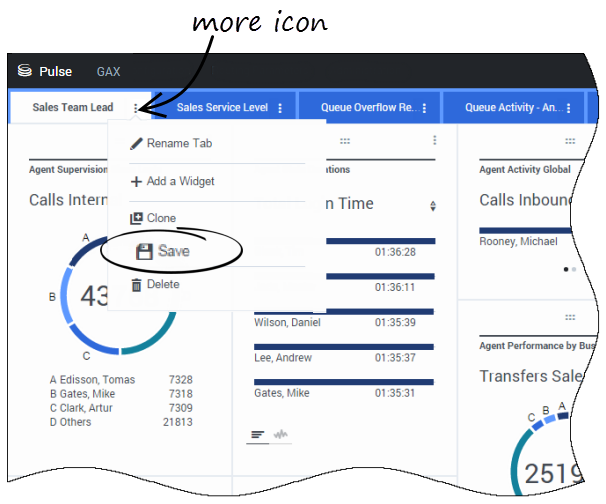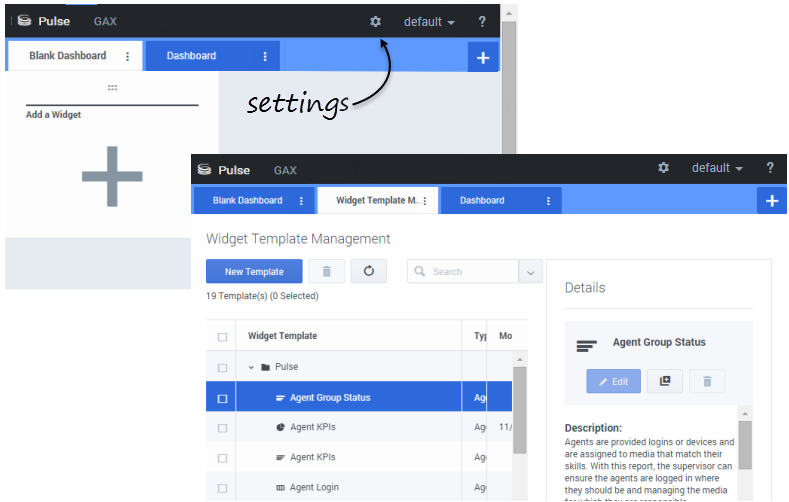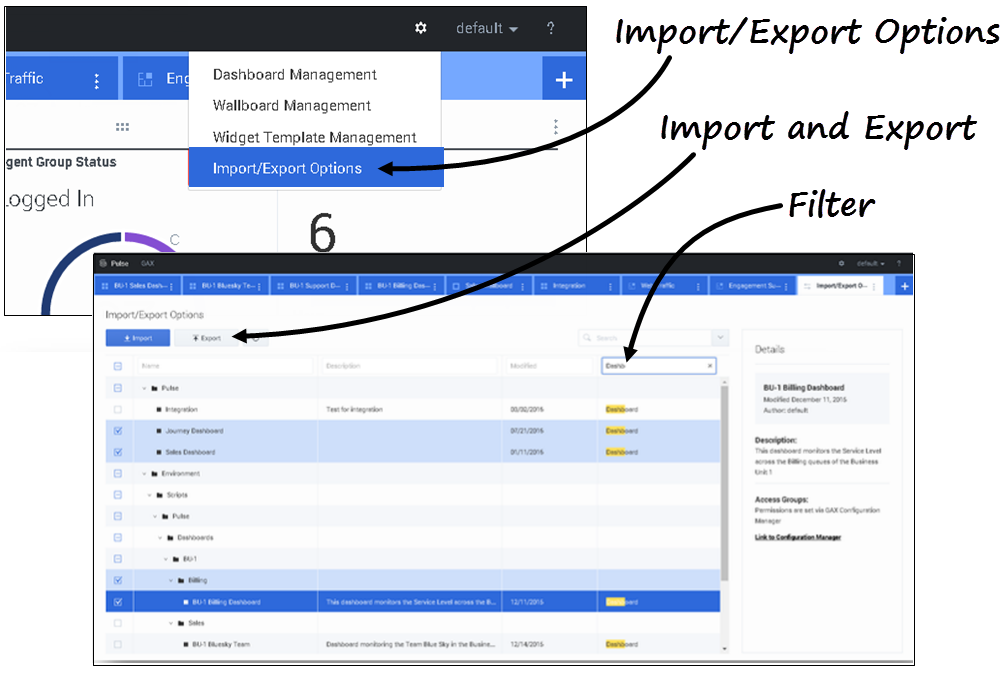Obsah
- 1 Řídicí panely a nástěnky
- 1.1 Přidání řídicího panelu nebo nástěnky
- 1.2 Správa sdílených řídicích panelů, nástěnek a šablon
- 1.3 Skrytí nebo sdílení vlastního řídicího panelu nebo nástěnky s jinými uživateli
- 1.4 Povolení úprav řídicích panelů uživatelům
- 1.5 Sdílení vlastních řídicích panelů, nástěnek a šablon
- 1.6 Co mám dělat dál?
Řídicí panely a nástěnky
Řídicí panely a nástěnky aplikace Pulse můžete využít k zobrazení dynamických sestav ve widgetech, abyste mohli kontaktní centrum monitorovat podle svých potřeb.
Řídicí panely jsou určeny pro osobní použití, poskytují podrobné sestavy a jsou detailnější než nástěnky.
Nástěnky jsou vhodné k předvádění informací na velké obrazovce pro tým lidí. Na nástěnkách lze použít pouze widgety KPI.
Přidání řídicího panelu nebo nástěnky
Pokud chcete otevřít nebo vytvořit řídicí panel nebo nástěnku, klikněte na tlačítko Přidat řídicí panel.
Pak se můžete rozhodnout mezi řídicím panelem a nástěnkou.
Zbývajícími kroky vás provede průvodce.
Správa sdílených řídicích panelů, nástěnek a šablon
Chcete-li spravovat sdílené řídicí panely, nástěnky a šablony, vyberte možnost Nastavení.
Pak můžete provádět potřebné akce s řídicími panely, nástěnkami a šablonami widgetů, včetně možnosti přiřadit je skupinám uživatelů.
Aplikace Genesys Pulse zobrazí uložené a sdílené položky v tabulce a jejich podrobnosti na pravé straně.
Skrytí nebo sdílení vlastního řídicího panelu nebo nástěnky s jinými uživateli
Vlastní řídicí panel nebo nástěnku můžete sdílet s dalšími uživateli (například se skupinou Vedoucí prodejních týmů). Když v nabídce Více kliknete na příkaz Publikovat nebo Uložit jako, musíte vybrat možnost Uložit na konfigurační server Genesys a zvolit adresář, do něhož se má panel uložit pro sdílení s ostatními. Nezapomeňte, že jeho název by měl odrážet potřeby uživatelů.
Pokud chcete řídicí panel před ostatními uživateli skrýt, použijte funkci Správa řídicího panelu. Vyberte řídicí panel, napravo v části Přístup ke skupinám klikněte na možnost Odkaz na nástroj Configuration Manager a nastavte oprávnění pro osoby, které si budou vaše řídicí panely prohlížet.
Pokud chcete ostatním uživatelům zabránit v používání vašich řídicích panelů, potřebujete tato oprávnění aplikace GAX: Přístup k nástroji Configmanager, Čtení skriptů a Vytváření / úplné řízení skriptů.
Jestliže chcete na konfigurační server Genesys uložit řídicí panely, potřebujete k cílovému adresáři přístup Plné řízení.
Povolení úprav řídicích panelů uživatelům
Vaši uživatelé aplikace Genesys Pulse si možná budou chtít ukládat změny řídicích panelů, které provedou. To jim umožníte udělením patřičných oprávnění.
Na stránce Configuration Manager v části Účty přejděte na možnost Role a vyhledejte roli přidělenou uživateli.
Úpravou oprávnění, jež má Role na kartě Přiřazená oprávnění v části Pulse, můžete povolit následující akce:
- Spravovat karty Pulse—Uživatel může spouštět a zavírat řídicí panely a rozbalovat widgety na karty.
- Upravovat zobrazení widgetů Pulse—Uživatel může měnit možnosti zobrazení widgetů.
- Spravovat widgety Pulse—Uživatel může vytvářet, odebírat nebo měnit všechny možnosti widgetů.
Sdílení vlastních řídicích panelů, nástěnek a šablon
Řídicí panely, nástěnky a šablony můžete exportovat z jednoho prostředí do druhého. To znamená, že poté, co vytvoříte vlastní obsah na základě svých pracovních požadavků, můžete snadno vytvořit balíček, který použijete v jiných prostředích.
Export souboru s balíčkem z prostředí
- V nabídce vpravo nahoře vyberte položku Možnosti importu/exportu.
- Z centralizovaného úložiště vyberte řídicí panely, nástěnky a šablony. Můžete také použit filtr na typ objektů nebo název řídicích panelů.
- Kliknutím na tlačítko Export uložíte do svého systému soubor s balíčkem (ve formátu .json).
Import souboru s balíčkem do jiného prostředí
- V jiném prostředí vyberte v nabídce vpravo nahoře položku Možnosti importu/exportu.
- Kliknutím na tlačítko Import vyberte soubor s balíčkem exportovaným dřívějším postupem.
- Ze souboru s balíčkem vyberte řídicí panely, nástěnky a šablony, které chcete importovat do současného prostředí.
- Klepněte na příkaz Import.
Co mám dělat dál?
Možná by vás mohla zajímat tato další témata: